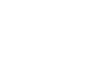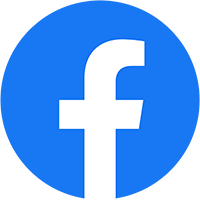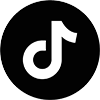Bài viết này cung cấp cho bạn những kiến thức khá tổng quan về trang web. Bạn có thể đăng ký lưu trữ miễn phí và tự cài đặt nó, bạn có thể mua tên miền của riêng mình, mua lưu trữ và cài đặt nó hoặc bạn có thể trả một khoản phí nhỏ thông qua dịch vụ và sau đó bạn có thể bắt đầu. Bắt đầu xây dựng trang web của riêng bạn. Bây giờ bạn sẽ làm quen với bảng điều khiển trong WordPress. Bài viết này sẽ giúp bạn thành thạo các công cụ WordPress cơ bản.
- Sử dụng WordPress để mở trang quản lý của bạn.
Sau khi cài đặt WordPress trên máy chủ của mình, bạn sẽ có thể truy cập trang quản lý bằng các quy tắc sau, tức là nhập tên miền của bạn vào trình duyệt, sau đó là phần mở rộng / wp-admin. Đây là quy tắc chung cho tất cả các trang web sử dụng WordPress.
Ví dụ tên trang web (tên miền) của bạn là hoanganhmobi.com, khi truy cập trên trình duyệt bạn nhập: http://hoanganhmobi.com (thường khi sử dụng chorme bạn chỉ cần nhập hoanganhmobi.com, don ‘ t quan tâm đến http: // vì trình duyệt Sẽ tự động thêm nội dung http: // cho bạn). Do đó, khi muốn truy cập trang quản lý, bạn cần thêm đuôi / wp-admin vào sau tên miền. Do đó, bạn phải nhập nội dung sau vào trình duyệt của mình: hoanganhmobi.com/wp-admin hoặc http://hoanganhmobi.com/wp-admin đầy đủ
Cũng xin lưu ý rằng trang web có tên hoanganhmobi.com có thể được truy cập thông qua http://hoanganhmobi.com hoặc http://www.hoanganhmobi.com, hoặc cả hai. Những cái đó. Có thể nó là một phần của www. Hoặc không có tên miền. Bạn cũng có thể truy cập đã nhập hoặc không định kiểu (hai trường hợp) và trong một số trường hợp, bạn chỉ có thể truy cập 1 (nghĩa là có hoặc không nên có). Đối với các trang web đã cài đặt WordPress, bạn chỉ có thể chọn www hoặc không có www, tùy chọn nào bạn chọn sẽ không hoạt động. Để chọn cả hai cùng một lúc, bạn cần đặt các quy tắc cấu hình khác nhau cho máy chủ và miền.
Khi vào trang quản lý, bạn sẽ thấy thông báo đăng nhập như hình bên dưới:
Sau khi đăng nhập, bạn sẽ được đưa đến trang quản lý của website. Bây giờ bạn có thể thực hiện các thay đổi để thay đổi giao diện, chức năng và nội dung của trang web.
Hình ảnh bảng điều khiển của bạn sẽ trông như thế này:
Lưu ý: Nếu bạn đã cài đặt tiếng Anh, đừng lo, bạn có thể chuyển về tiếng Việt. Kể từ phiên bản 4.6.1 WP, bảng điều khiển đã được dịch sang tiếng Việt. Một điểm nữa là bạn phải nhớ mất mật khẩu và tên truy cập thì phải nhập chính xác, vì nhập sai nhiều lần sẽ không vào được.
- Cấu hình cơ bản đầu tiên của WordPress.
- Việc đầu tiên cần làm là chuyển giao diện sang tiếng Việt để có thể soạn thảo, chỉnh sửa nội dung dễ dàng hơn. Làm theo hướng dẫn 1, 2, 3, 4 để thay đổi thanh công cụ của bạn sang Tiếng Việt. … (Nếu bạn đã nói thông thạo tiếng Anh, bạn có thể bỏ qua hoàn toàn bước này. Nếu là tiếng Việt, bạn có thể đổi sang tiếng Anh)
- Sau đó bạn phải thay đổi đường dẫn mỗi khi tạo bài viết để nó thân thiện hơn với công cụ tìm kiếm. Vui lòng làm theo các dấu hiệu 1, 2, 3, 4.
- Sau đó bạn phải tạo một trang chủ chính thức (hay còn gọi là trang chủ) để một số giao diện mới có thể hiển thị. Đặc biệt là giao diện có hiệu ứng hình ảnh đẹp mắt. Lý do tại sao một số giao diện trông không đẹp như hình thu nhỏ của chúng khi được cài đặt là vì chúng không có trang chủ. Tạo trang chủ (làm theo phần tạo trang bên dưới).
Điều này rất tốt cho cài đặt ban đầu, sau đó bạn cần khám phá một số thanh công cụ của phần mềm để dễ dàng chọn giao diện, cài đặt plugin và chỉnh sửa nội dung của trang web.
- Giới thiệu bảng chức năng và các khái niệm WordPress để hiểu trong WordPress.
- Bảng tin hay còn gọi là trang chủ của trang quản lý. Đây là trang ngoài cùng của trang quản lý, có thông báo hệ thống sơ bộ để bạn tổng hợp các vấn đề của trang quản lý. Đây là nơi đầu tiên bạn sẽ thấy khi đến thăm khu quản lý tư nhân.
- Các bài báo là phần quản lý các bài báo đã đăng trên trang web của bạn. Phần này là phần thường được sử dụng nhất. Có một số tùy chọn trong phần bài viết. Tất cả các tin nhắn là tùy chọn đầu tiên. Nhấn vào đây để hiển thị tất cả các bài đăng, bài đã xuất bản và bản nháp của bạn. Viết bài viết mới là nút mở trình biên tập để chỉnh sửa bài viết mới (chúng ta sẽ đề cập chi tiết hơn về cách tạo bài viết dưới đây). Danh mục là nhóm nội dung bạn đã cài đặt. Nếu các bài báo được gắn thẻ trong một danh mục, bạn sẽ dễ dàng tìm thấy chúng hơn. Bạn sẽ bấm vào đây để tạo danh mục mới hoặc quản lý chỉnh sửa, xóa danh mục của mình.
- Phương tiện là nơi quản lý tệp, có thể là âm thanh, hình ảnh hoặc các định dạng tệp khác. Nó được coi như một trình quản lý thư mục kết nối với trang web của bạn.
- Trang là nơi quản lý các trang con của website. Bạn có thể thêm, chỉnh sửa hoặc xóa các trang của mình tại đây. Để tìm hiểu thêm về trang web, hãy đọc phần cuối của bài viết khi so sánh các trang và bài báo.
- Bình luận bao gồm bình luận của độc giả về nội dung. Bạn có thể quản lý các câu trả lời trong lĩnh vực này.
- Giao diện: Đây là khu vực kiểm soát quan trọng đối với việc thay đổi hình dạng của trang web.
Giao diện bao gồm các phần phụ sau:
1-Giao diện, nhấp vào đây và bạn sẽ được đưa đến khu vực cài đặt giao diện của trang web của bạn. Có gần 3000 giao diện cho bạn lựa chọn. Bạn có thể thay đổi giao diện mới của trang web bất cứ lúc nào (ở trang 2 của bài viết dành riêng cho giao diện). Trong phần này, thực hiện các thao tác thay đổi giao diện, cài đặt, kích hoạt, tải giao diện …
2-Tùy chỉnh. Nó là một yếu tố giúp bạn tùy chỉnh giao diện theo ý muốn của mình. Khu vực này có thể giúp bạn tùy chỉnh diện mạo của nó. Lĩnh vực này cũng có một số mô tả chi tiết, vì vậy chúng tôi sẽ viết một bài báo riêng về nó. Bây giờ bạn hiểu rằng nếu bạn muốn chỉnh sửa chi tiết giao diện, hãy nhấp vào đây.
3-Widget, tiếng Anh không liên quan gì đến từ ngữ, nó được coi là một thuật ngữ, xuất hiện đầu tiên trong rạp chiếu phim, sau đó là lập trình mã nguồn mở, lập trình điện thoại di động … Nhưng bạn chỉ hiểu widget như một chức năng hay tính năng. Khi bạn truy cập khu vực này, bạn có thể truy cập vào khu vực điều khiển của chức năng trang web. Tiện ích là một tính năng có sẵn trên bất kỳ trang web WordPress nào. Tiện ích là tập hợp nhiều tính năng có sẵn trong WordPress hoặc được thêm vào từ chủ đề. Mỗi tiện ích sẽ tương ứng với tính năng và có thể hoạt động bằng cách kéo và thả.
4-Thực đơn. Tại đây bạn có thể tạo thanh menu cho website của mình Menu là một thành phần vô cùng quan trọng và không thể thiếu trên bất kỳ trang web nào. Điều này giúp người đọc truy xuất các trang và nội dung một cách nhanh chóng và dễ dàng. Sau khi vào phần này, bạn sẽ được đưa đến khu vực có thể tạo và chỉnh sửa menu. Mọi thao tác ở đây đều là thao tác kéo thả rất đơn giản. Bạn có thể tìm thêm thông tin sau trong phần “Tạo Menu”.
5-Heading, Heading cũng là một thuật ngữ và không có nghĩa rõ ràng trong từ điển tiếng Anh. Đây có thể hiểu là vùng tiêu đề của nội dung. Đây được coi là khu vực tạo front end của trang web. Tùy thuộc vào giao diện đã chọn mà nó sẽ được hỗ trợ ở mức độ nào.
6-Background, đây tất nhiên là background của website, bạn vào đây để thay đổi màu sắc và hình nền của website theo ý bạn thấy phù hợp …
7-Edit, đây là lĩnh vực bạn có kiến thức về lập trình web. Sau này qua các bước cơ bản bạn sẽ tìm hiểu sâu hơn về HTML, PHP, CSS… Sau đó bạn có thể đến phần này để xáo trộn mã nguồn WordPress và tùy chỉnh website theo ý mình.
- Các gói mở rộng hay còn gọi là plug-in được coi là thành phần vô cùng quan trọng để cải thiện chức năng của trang web. Trong phần tiếp theo, chúng ta có 2 bài giới thiệu về plugin. Bây giờ bạn chỉ cần biết nơi bạn có thể quản lý plugin, thêm, xóa, cài đặt … plugin để nâng cao khả năng của trang web.
- Thành viên, đây là nơi quản lý người dùng. Đây là những gì bạn tự khám phá ra.
- Các công cụ có thể nhập và xuất nội dung, có thể xử lý lưu và sao chép cài đặt gốc của dữ liệu thiết lập .. Tuy nhiên phần này khá phức tạp nhưng chưa cần thực hiện ngay nên chúng tôi sẽ giới thiệu riêng trong một bài viết khác.
- Cài đặt, đây là cài đặt, quy tắc, nguyên tắc, thông số của trang web của bạn … Bạn có thể đăng nhập để tìm hiểu thêm về mình. Về phần chúng tôi, hiện tại không thành vấn đề, những chi tiết cần xác định đã được chúng tôi giới thiệu ở trên.
Lưu ý: Đối với những bạn đăng nhập WordPress lần đầu thì nội dung các bảng chức năng này đã xong, đừng lo, bạn chỉ cần đọc từ từ từng phần, tìm hiểu từ từ, khi quen sẽ thấy thôi. nó. Rất đơn giản và dễ dàng. thú vị. Phần chức năng là phần bạn cần làm quen và sử dụng thành thạo trước khi cài đặt giao diện và thiết kế nội dung. Vì bạn phải hiểu khả năng thực thi để dự đoán phạm vi và thực hiện kế hoạch.
- Sự khác biệt giữa trang và bài đăng
Các trang, còn được gọi là Trang và bài đăng, còn được gọi là bài đăng, có thuộc tính loại bài đăng trong WordPress và tất cả chúng đều có nhận xét, trường tùy chỉnh, thẻ, v.v. Chúng đều có thể hiển thị nội dung thông qua các hộp và hộp nhập liệu.
Điểm khác biệt là bài viết có hỗ trợ các danh mục và thẻ phụ, nhưng trang thi thì không. Bài đăng sẽ tự động hiển thị khi được xuất bản, nhưng trang sẽ không tự động hiển thị Bài viết không có cấu trúc phân cấp, trang có trang mẹ và trang con. Tạo một trang hỗ trợ chủ đề, nhưng bài viết không hỗ trợ nó. Về mục đích sử dụng, tạo bài là việc xuất bản một loạt các bài báo được xếp vào một danh mục cụ thể và hiển thị trên trang web, còn tạo trang được sử dụng như một trang giới thiệu về một thứ gì đó. Nhiều cập nhật, chẳng hạn như danh bạ, giới thiệu …
- Tạo một bài đăng trong WordPress.
Để tạo một bài viết, bạn có thể nhấp vào “Bài đăng mới” ở đầu thanh công cụ hoặc trong phần “Tin nhắn” của hướng dẫn.
Khi bạn nhấp vào một bài đăng mới, bạn sẽ thấy màn hình chỉnh sửa sau:
Vì vậy, để tạo một bài viết, bạn cần nhập tiêu đề của bài viết, và bài viết của bạn phải có nội dung. Bạn có thể chọn giữa hai phương pháp chỉnh sửa: trực quan và văn bản. Tầm nhìn đề cập đến cách bạn xem trang. Phía trên cửa sổ soạn thảo là các chức năng soạn thảo như một trình soạn thảo thông thường … Bạn có thể sử dụng chúng để thay đổi phông chữ, tô sáng, chèn liên kết … Rất đơn giản. Điều này phù hợp với những người không biết nhiều về mã hóa. Về phần text, bạn sẽ thấy nó không chỉ là dòng lệnh HTML mà còn có thể chèn thêm code PHP, java… để cải thiện hiệu suất xử lý cụ thể mà bạn muốn. Phần bên là nơi bạn đánh dấu danh mục, tức là những bài báo nào được đưa vào danh mục đó. Danh mục được tạo ban đầu không tồn tại. Bạn phải là người tạo ra danh mục. (Xem phần tạo danh mục). Bên dưới danh mục là khu vực thẻ bài viết Thẻ bài viết đề cập đến các từ khóa mà công cụ tìm kiếm sẽ đánh dấu và nhận ra. Bạn sẽ tìm thấy những từ khóa phù hợp với bài viết, hãy nhập chúng vào đây Có thể có nhiều từ khóa, cách nhau bởi dấu phẩy. Cuối cùng là tải ảnh đại diện của bạn lên. Bấm vào đây để tải xuống tệp đại diện cho bài viết của bạn.
Khi bạn hoàn tất, hãy kiểm tra và nếu mọi thứ đã ổn, hãy nhấp vào nút “Xuất bản” để xuất bản bài viết lên Internet. Sau khi nhấp vào nút này, bài viết của bạn sẽ có sẵn ở mọi nơi trên thế giới.
- Tạo một trang cho trang web.
Bấm 1,2 theo hình để vào vùng tạo trang
Sau đó, chuyển đến khu vực 3, 4 và 5 để chọn thuộc tính của trang. Cuối cùng, nhấp vào Xuất bản để lưu trang. Bạn nên đọc kỹ phần so sánh giữa các trang để biết khi nào đăng trạng thái và thời điểm đăng.
- Tạo Menu
Vào khu vực bố cục và chọn mục menu, bạn sẽ thấy hình ảnh sau:
Sau đó làm theo hướng dẫn trong hình.
Vì vậy việc thiết kế menu rất dễ dàng, chỉ cần kéo và thả. Bạn chọn một mục, tức là một bài báo, trang, liên kết hoặc danh mục, sau đó kéo nó vào vùng menu để hoàn thành. Nếu bạn muốn biến nó thành một mục phụ, hãy kéo nó vào sau một chút so với bình thường và một menu phụ sẽ xuất hiện. Hãy thử và làm theo nó, nó thực sự dễ dàng. Vấn đề là bạn phải tính toán để thiết kế nội dung cho hợp lý.
- Tùy chỉnh thanh bên.
Bạn truy cập hình ảnh. Bước 1.2 sẽ vào phần quản lý widget, tại đây bạn sẽ tùy chỉnh thanh bên.
Bạn có thể kéo tiện ích vào khu vực thanh bên và thả ra. Hành động này sẽ tạo ra các tính năng cho thanh bên của bạn. Với chức năng của sidebar, bạn thấy nó không dùng đến, bạn có thể bấm vào nó, bạn có thể xóa nó đi … hoặc bạn có thể đặt tên, đặt tiêu đề và lưu lại, như trong hình trên .. . như thể hiện trong hình trên. Ngoài thanh bên, bên cạnh khu vực thanh bên, bạn sẽ thấy nhiều khung khác mà bạn có thể kéo hoặc xóa các tiện ích con vào đó. Nói tóm lại, widget là một tính năng mà bạn có thể thêm hoặc bớt khỏi trang web của mình. Hãy để chúng tôi hiểu chi tiết chức năng của từng widget để sử dụng nó một cách hiệu quả.
Lưu ý: Như vậy, bạn đã biết đủ các công cụ để tạo một trang web, và bạn cũng nhận ra rằng bạn không cần biết lập trình gì cả. Trang bị kiến thức được nêu trong bài viết này, bạn sẽ có thể hoàn toàn tạo ra một trang web đơn giản tập trung vào nội dung. Nếu bạn nghiên cứu bài viết về tính năng trong phần tiếp theo, bạn sẽ có một giao diện chuyên nghiệp hơn. Cài đặt các plugin bổ sung và bạn sẽ có một trang web với nhiều tính năng hơn. Bằng cách cài đặt một plugin thương mại điện tử, bạn có thể tạo một trang web thương mại điện tử chỉ với một vài cú nhấp chuột. Chúng tôi có các bài viết riêng về chủ đề và plugin. Nhưng để thành thạo các theme và plugin, bạn cần nghiên cứu bài viết này để biết thêm về các theme và plugin được sử dụng. Trước khi chính thức cài đặt trang web, vui lòng dành một chút thời gian để làm quen và thực hành sử dụng WordPress dashboard.